

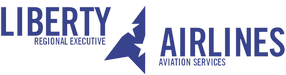

Comment créer un payload réaliste ?
Le payload dans FSPassengers vous permet de charger votre apparei lorsque vous débutez un vol. Evidemment, pour être réaliste, le payload doit correspondre à l'appareil que vous souhaitez utiliser. Nous allons tenter, étape par étape, d'expliquer la création d'un payload réaliste pour votre appareil préféré !
Etape 1 : De quoi ai-je besoin pour commencer ?
- D'une image de l'appareil (Taille 585x157 et Format JPG)
- Du fichier "aircraft.cfg" de l'appareil
Exemple : Pour le PMDG Jetstream 41, le fichier se trouve dans "Fsx\SimObjects\Airplanes\PMDG_JS4100"
Voici donc l'image vierge redimensionnée et recadrée à la taille 585x157 :

Ensuite, recherchez dans le fichier "aircraft.cfg", la section "WEIGHT_AND_BALANCE"
reference_datum_position = -3.517, 0, 0
max_gross_weight = 24000
empty_weight = 14144
empty_weight_CG_position = 4.347, 0.0, 0.31
empty_weight_pitch_MOI = 57843.50
empty_weight_roll_MOI = 31849.69
empty_weight_yaw_MOI = 49583.82
empty_weight_coupled_MOI = 213.0
max_number_of_stations = 50
station_load.0 = 353, 21.0, 0.0, 2.83
station_load.1 = 150, 16.0, 0.0, 2.83
station_load.2 = 2622, 8.9, 0.0, 2.83
station_load.3 = 2810, -1.3, 0.0, 2.83
station_load.4 = 660, -5.2, 0.0,-1.50
station_load.5 = 331, -16.5, 0.0, 0.50
station_name.0 = "Crew (2)"
station_name.1 = "FA (1)"
station_name.2 = "For Cabin"
station_name.3 = "Aft Cabin"
station_name.4 = "Low Cargo"
station_name.5 = "Aft Cargo"
Etape 2 : Décoder et comprendre les stations de l'appareil
Dans le code récupéré du fichier de l'appareil, nous allons nous intéresser aux lignes contenant "station_load.X". Ces lignes définissent les différentes stations de chargement de l'appareil. Nous verrons par la suite que l'éditeur de paylaods de FSPassengers met à disposition 4 stations de chargement de passagers et 2 stations de chargement de cargo. Il faudra dans la mesure du possible faire correspondre les stations de l'appareil aux stations de FSPassengers.
Note : Certains éditeurs ajoutent aux stations, les informations "station_name.X", ce qui aide pour comprendre à quoi correspond chaque station. Cependant, ce n'est pas toujours le cas, il faudra donc chercher à quoi correspond chaque station soit en utilisant le "load manager" fourni avec l'appareil ou simplement lisant les commentaires du fichier "aircraft.cfg".
Ici, nous voyons les stations suivantes :
- station_load.0 : 2 places pour l'équipe de bord
- station_load.1 : 1 place pour le co-pilote
- station_load.2 : Une première station de passagers
- station_load.3 : Une seconde station de passagers
- station_load.4 : Une première station de cargo
- station_load.5 : Une seconde station de cargo
Note 1 : En jouant un peu avec le "load manager" de l'appareil, on se rend compte que la première station de passagers contient 14 passagers et la seconde 15 passagers. Ce qui nous donne bien les 29 passagers que peut emporter le Jetstream.
Note 2 : Après quelques recherches dans le "Aircraft Operating Manual" du Jetstream 41, nous trouvons les limitations d'emport de cargo. Le cargo AFT peut contenir maximum 1137 livres et le cargo POD peut contenir maximum 350 livres.
Etape 3 : Habiller l'image de l'appareil pour l'éditeur
Avec un logiciel de retouche de votre choix, il faut modifier votre image vierge pour l'habiller et placer les différentes zones de chargement, car nous allons placer des étiquettes avec l'éditeur de FSPassengers. N'étant par maitre en matière de retouche, j'ai simplement utiliser Paint de Windows.
Voici les différentes modifications à effectuer :
- Le tableau pour le poids maximum de décollage, la masse à vide et le poids maximum d'emport de carburant
- Une zone "PAX" pour le nombre de passagers
- Une zone "TOW" pour le poids de décollage calculé en fonction de votre configuration de chargement
- Une zone pour la station du co-pilote
- Une zone pour la station de l'équipe de bord
- Une zone pour la première station de passagers
- Une zone pour la seconde station de passagers
- Une zone pour la première station de cargo
- Une zone pour la seconde station de cargo
- Une petite réglette pour afficher la position du centre de gravité calculé en fonction de votre configuration de chargement
Voici le résultat :

Etape 4 : Utiliser l'éditeur de FSPassengers
Dans le répertoire "Payload_model" de votre installation de FSPassengers, vous trouverez un petit programme "Payload_Editor.exe". Ouvrez ce petit programme.
Note : Pour plus de clarté, j'ai intégralement vidé le formulaire pour bien partir de zéro.

Voici les actions à faire :
- On spécifie l'image à utiliser (image que vous avez préalablement convertie en JPG et déposée dans le répertoire des payloads)
- Je mets mon nom d'auteur (c'est toujours gratifiant !)
- On spécifie les noms des stations et le nombre de personnes ou le poids en livres maximum des cargos
- On spécifie le type des stations (Pilot, Economy)
- On spécifie un nom de fichier ini et on enregistre le payload
Note : Je n'utilise pas le type "Crew" car je préfère que FSPassengers considère toujours 2 personnes dans cette station.

Ensuite, grâce au bouton "Move It" et en utilisant sa souris, on place les différentes étiquettes sur notre image dans les bonnes cases :

Etape 5 : Positions des stations par rapport au centre de gravité de l'apparail
Cette étape est la plus délicate, nous devons paramétrer correctement la position des différentes stations par rapport au centre de gravité de l'appareil. Pour cela, nous nous basons sur les données du fichier "aircraft.cfg". On prenons comme exemple la première ligne station_load.0 = 353, 21.0, 0.0, 2.83. Les trois dernières valeurs de cette ligne correspondent à la position de la station, dans l'ordre, sur l'axe longitudinal, latéral et vertical.
L'axe longitudinal correspond à la colonne "Pos Z" dans l'éditeur de FSPassengers et l'axe vertical correspond à la colonne "Pos Y". L'axe latéral n'est pas pris en compte dans l'éditeur, il faut donc l'ignorer. Heureusement cet axe est rarement utilisé et c'est le cas ici, toutes les valeurs du fichier "aircraft.cfg" correspondantes à l'axe latéral sont nulles.
Voici un petit schéma pour bien comprendre les trois différents axes :

On reporte maintenant les valeurs du fichier "aircraft.cfg" dans les colonnes "Pos Z" et "Pos Y".
 Il faut prendre en compte la position du centre de gravité à vide de l'appareil qui se trouve dans le fichier "aircraft.cfg"
Il faut prendre en compte la position du centre de gravité à vide de l'appareil qui se trouve dans le fichier "aircraft.cfg"
En effet, lors du chargement d'un vol, FSPassengers va écraser les valeurs par défaut du centre de gravité à vide de l'appareil et va arbitrairement le placer à 0, donc par exemple pour la première station, il faut soustraire à la valeur 21, la valeur 4.347. La valeur pour la première station sera donc à 16.6.
Note : Les valeurs dans les colonnes Pos Y et Pos Z ne prennent en compte qu'une seule décimale, je vous conseille d'arrondir si besoin.

Etape 6 : Conclusion
Voilà, votre payload est fini et surtout : Il est réaliste et correspond à votre appareil. Pensez à bien sauvegarder. Le nom du fichier image importe peu mais le nom du fichier ini est très important. Lorsque vous démarrez un vol sur FSPassengers, il cherche à faire correspondre le nom de votre appareil avec un nom de fichier ini, donc si mon appareil est "BAE Jetstream 41 Praetorians Airlines" et que mon fichier est "Jetstream 41", ça marchera sans problème puis la chaine "Jetstream 41" a été trouvée dans le nom de votre appareil.
Quelques options de l'éditeur n'ont pas été abordées dans ce tutoriel comme "Disable position calculation" mais cela fera l'objet d'un petit article dans notre rubriques "Trucs et astruces".

